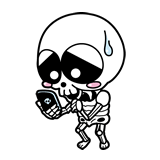
Googleドライブで動くマインドマップアプリを知りたいなあ。
おすすめ教えてくれないかな?できれば無料が良い……。
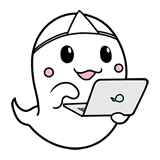
『MindeMup2.0』が超絶便利だよ!
Googleドライブをよく使う人にはぴったりのアプリだね。
こんにちは、むろす(@murosu)です。
Googleドライブといえば、ドキュメントやスプレッドシートなど、WordやExcelの代わりになるアプリが使えるのが魅力ですよね。
実は、上記以外にもGoogleドライブ上で動くアプリは存在しており、中には「マインドマップ」を作れるものもあります。
Googleドライブで動くマインドマップアプリには、「MindMeister」や「Lucidchart Diagrams」などがあります。
しかし、作れるマップ数が3つと制限されていたり、pdfなど他の形式でダウンロードできなかったりと、お金を払わないとまともに使えないものが多いです。
そこで今回、僕がおすすめするのが『MindMup2.0』。
無料プランでも厳しい制限がなく、xmindやMindManagerなどのメジャーなマインドマップと同じような感覚で使えます。
ここでは、『MindMup2.0』の特徴と使い方を紹介します。
『MindMup2.0』の特徴
以下に特徴をまとめました。
- 編集画面がシンプルで直感的に操作できる
- ノードや矢印に色をつけたり、文字サイズを変えられる
- 画像やリンク、メモも挿入できる
- トップダウン型のマップも作れる
- デザインを変更できる
- スマホでも編集できる
- pdfやイメージファイルなど他の形式でもダウンロードできる
- マップの作成数に上限がない
- Googleドライブに自動保存してくれる
- 共有URLを発行して、他の人に見てもらえる(有料プランでは共同編集もできる)
機能面ではかなり充実しています。
これまでに他のマインドマップツールを使ってきた人なら、すんなりと使いこなせるでしょう。
また、自動保存機能や共有URLなど、Googleドライブアプリ特有の機能があるのが嬉しいです。
『MindMup2.0』をGoogleドライブに追加する方法
MindMup2.0は、Googleドライブにアプリを追加することで使えるようになります。
具体的な手順を説明しますね。
- 手順1Googleドライブを開き、「新規」をクリックしてください。
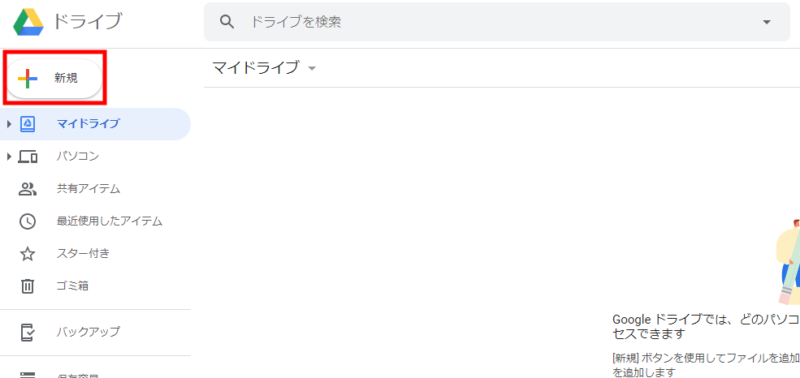
- 手順2「その他」>「アプリを追加」をクリックします。
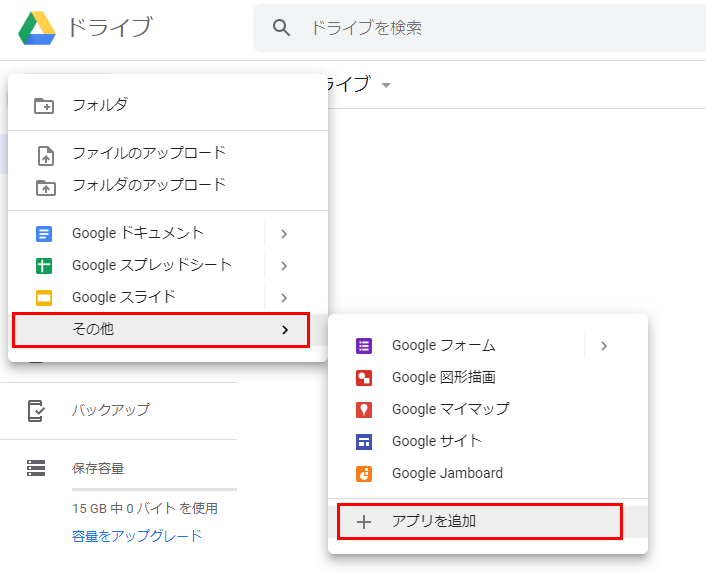
- 手順3検索窓に「MindMup」と入力すると、MindMup2.0がヒットします。
「接続」をクリックしてください。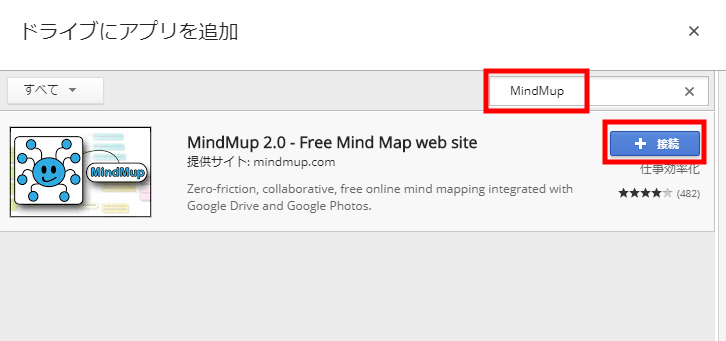
- 手順4しばらくするとアプリの接続が完了します。
「OK」>「×」で閉じてください。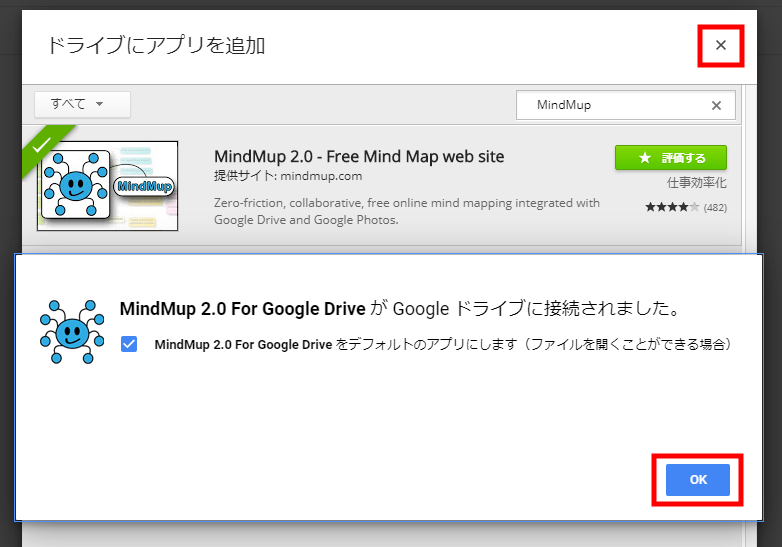
- 手順5Googleドライブのトップに戻り、また「新規」>「その他」をクリックすると、『MindMup2.0』が追加されているはずです。
クリックして開いてください。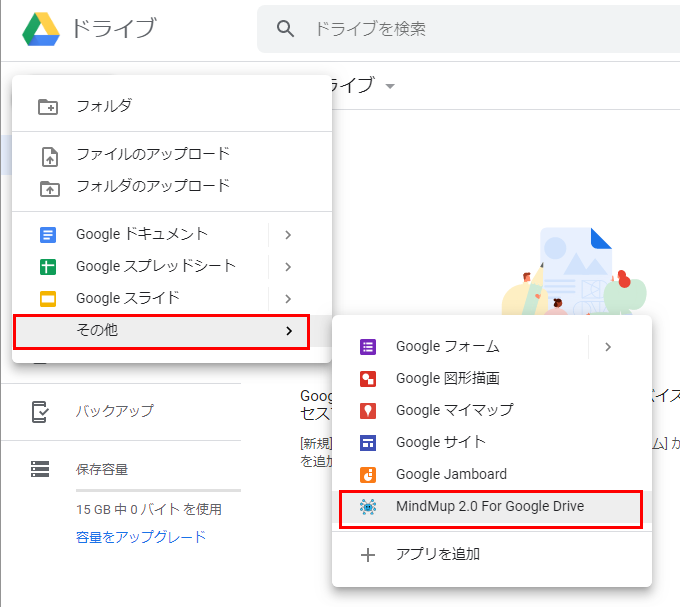
- 手順6MindMup2.0の編集画面が開きます。
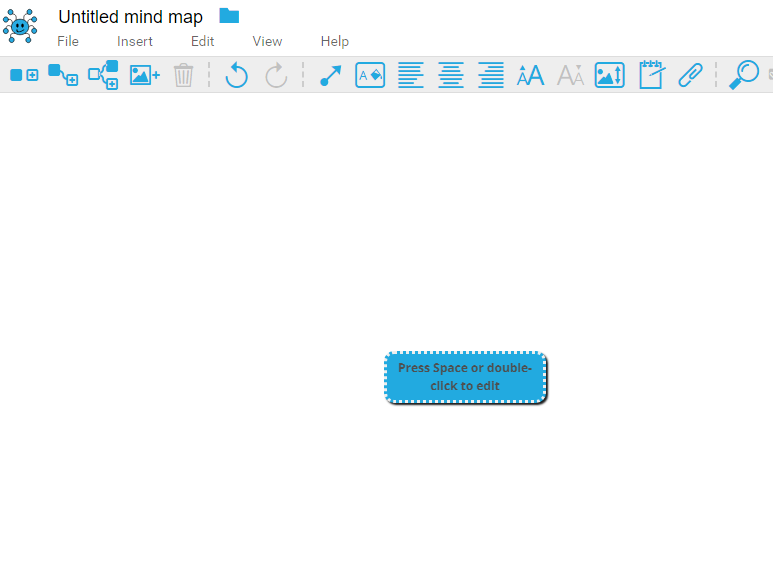
以上が追加の手順です。
『MindMup2.0』の使い方
ここからは基本的な使い方を紹介します。
ノード(項目)を編集する
ノードを『ダブルクリック』または、選択して『スペースキー』を押すと編集できます。
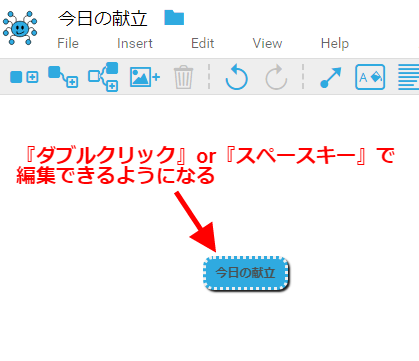
ノードを追加する
『Tabキー』または『Insertキー』を押すと子ノードが追加されます。
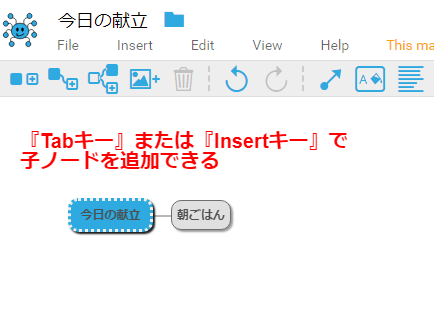
同じ階層にノードを並べたいときは『Enterキー』を押します。
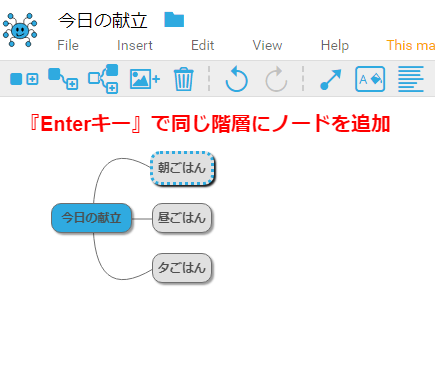
消すときは『Deleteキー』です。
ノードを移動する
ノードは『ドラッグ&ドロップ』で移動できます。
『切り取り&貼り付け』でもできます。
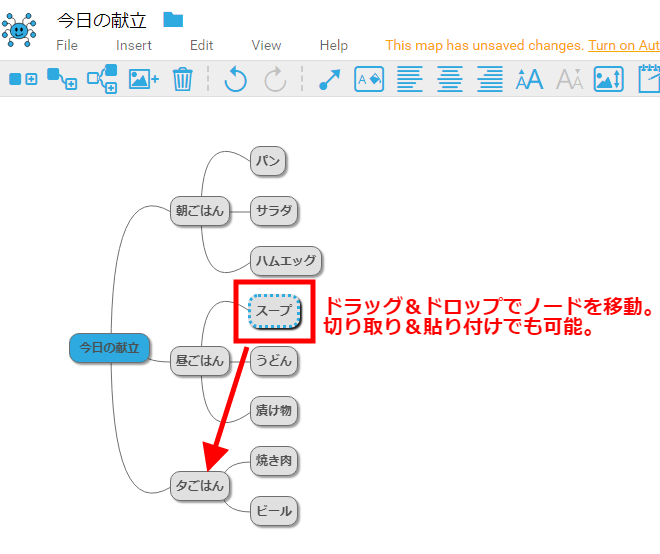
複数のノードを移動させたいときは、『Shiftキー』を押しながら選択し、『切り取り(Ctrl+X)&貼り付け(Ctrl+V)』で動かします。
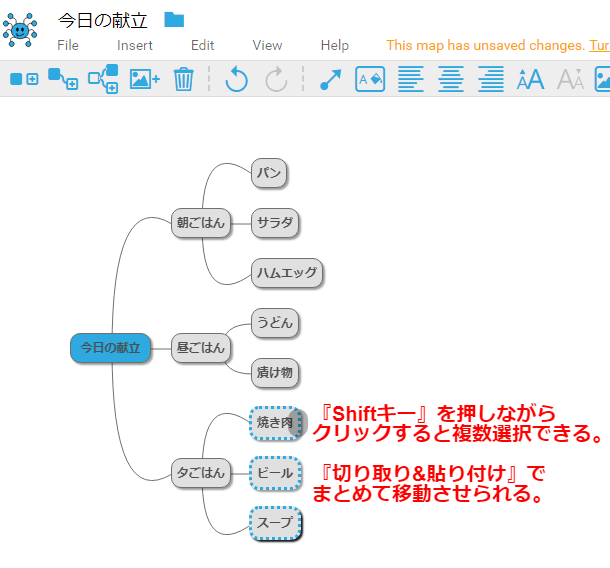
『ドラッグ&ドロップ』では動かせないので、そこはちょっと不便です……。
ノードに色を付ける
上部メニューに色を変えるボタンがあります。
ここから背景色と文字色を変更できます。
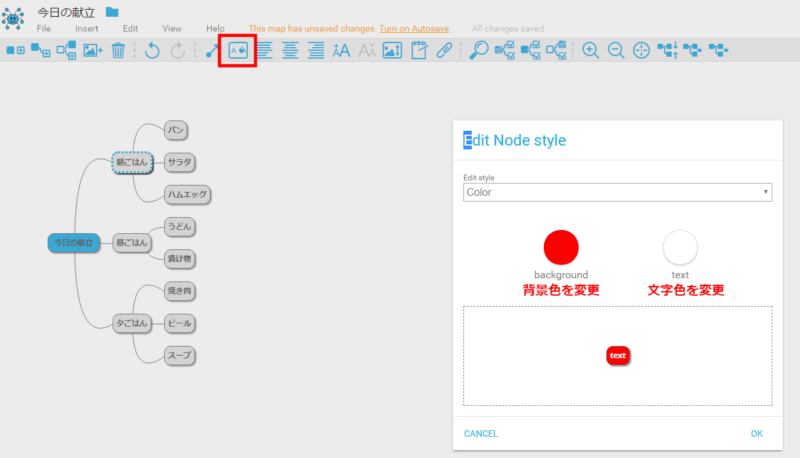
写真を添付する
上部メニューに写真を挿入するボタンがあります。
クリックした後、添付したい画像を選びます。
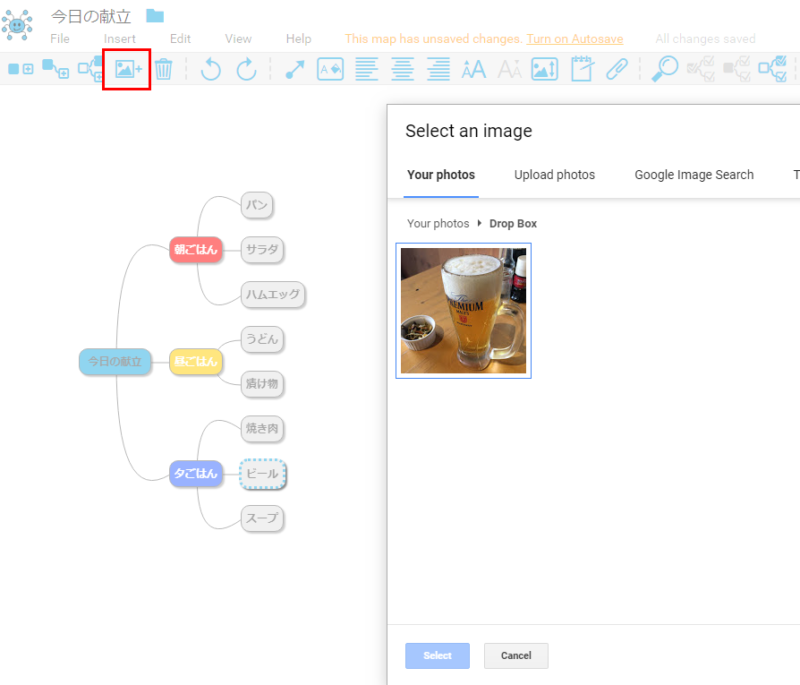
マインドマップを保存する
メニューの「File>Save」もしくは「Ctrl+S」で保存できます。
初期設定では、Googleドライブのトップに保存されます。
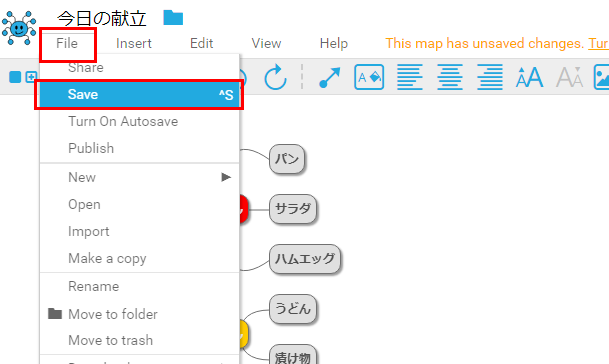
ファイル名の横のフォルダアイコンから、保存先を変えることも可能です。
また、「Turn on Autosave」をクリックすると、自動保存が有効になります。
保存する手間がなくなり便利なので、最初に有効化しておくとよいでしょう。
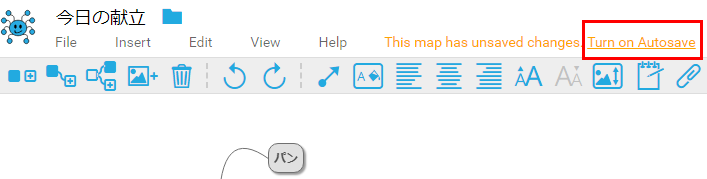
マインドマップを共有する
作ったマインドマップを他の人に見せるには、「SHARE」ボタンをクリックします。
共有したい人のメールアドレスを入力して、送信しましょう。
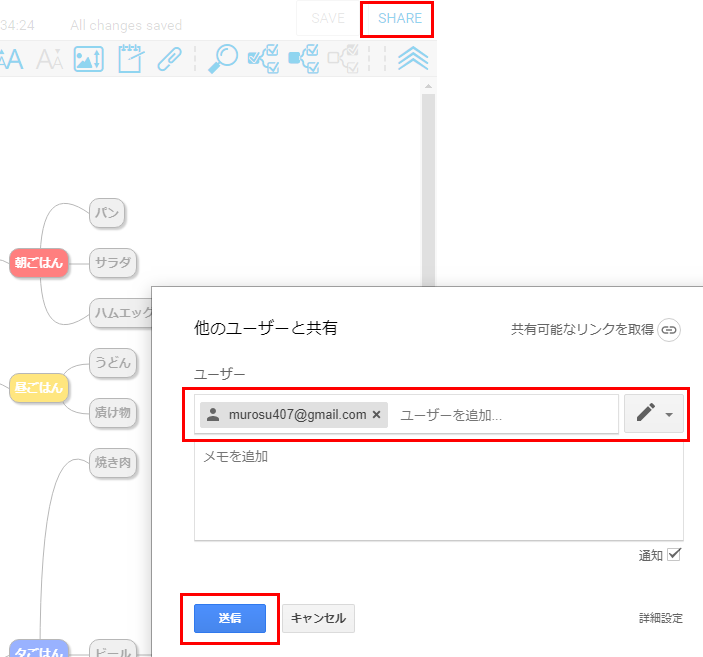
デザインを変更する
メニュの「View>Map theme」から、マインドマップのデザインを変更できます。
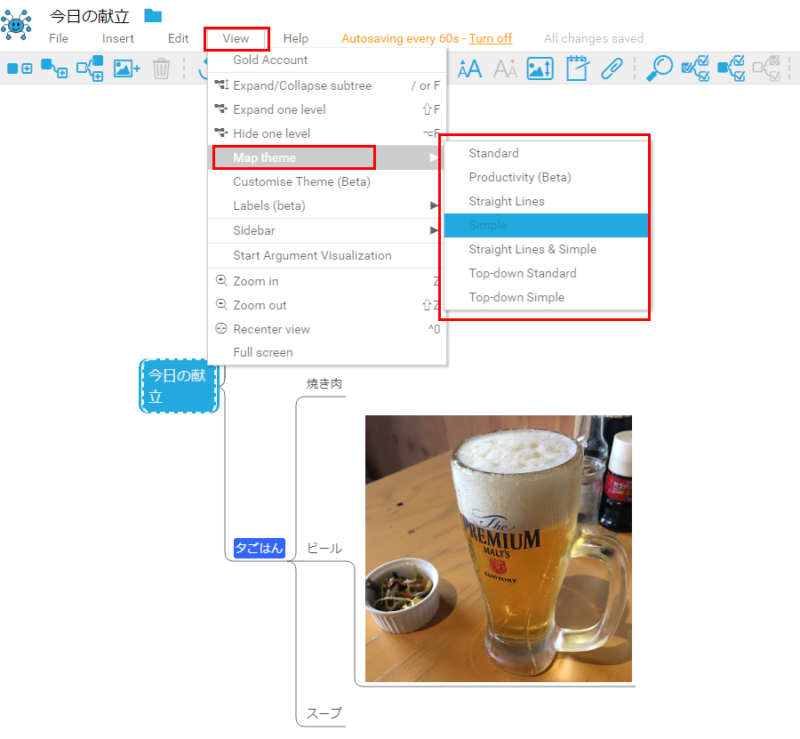
デザインの種類
- Standard……デフォルトのデザインです
- Productivity(Beta)……ノードの枝ごとに色がつきます
- Straight Lines……線がまっすぐになります
- Simpe……線の曲線がおさえられ、シンプルになります
- Straight Lines & Simple……線が細く、まっすぐになります
- Top-down Standard……マップがトップダウン型になります
- Top-down Simple…… マップがトップダウン型になり、線がシンプルになります
『MindMup2.0』があれば、もう他のマインドマップソフトを使わなくても良いかも
操作がラクなうえに自動保存が便利すぎて、僕にとって手放せないツールになりました。
Googleドライブ上で、マインドマップの作成から保存、閲覧まで完結するのもスマートで気に入っています。
僕はあまり使っていませんが、スマホで操作できるのも人によっては便利でしょう。
外出先で思いついたことをすぐにマインドマップに書き込む、なんて使い方もできます。
弱点は、まとめてノードを動かすのに若干手間がかかることですね。
それを除けば非の打ち所のないツールだと思います。

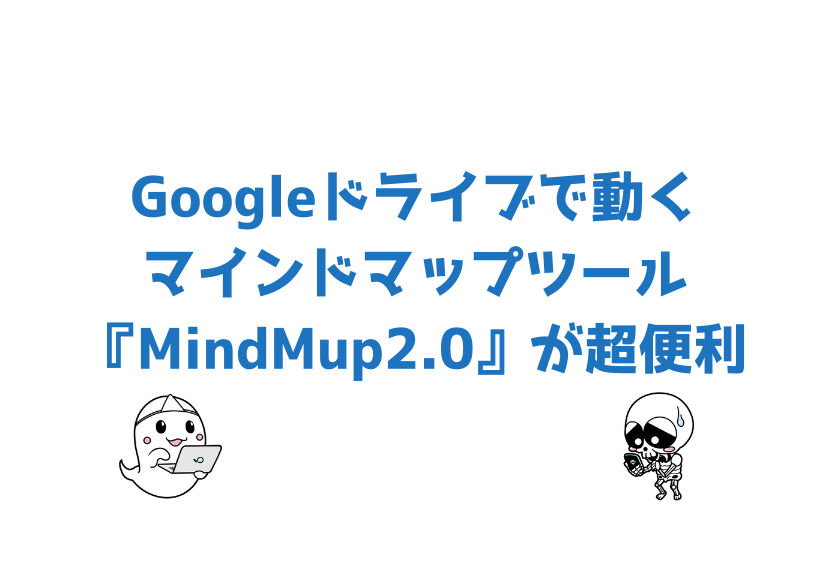

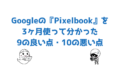
コメント