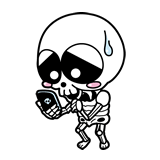
Gutenbergを使って編集してるんだけど、どうも使いにくいんだよね……
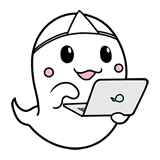
ついに打線が組めちゃったよ
こんにちは、むろす(@murosu)です。
僕は1ヶ月ほど前から本格的にGutenberg(グーテンベルグ)を使い始め、今ではかなり操作に慣れてきました。
しかし、未だに使いづらいところがボロボロと出てきます。
そしてとうとう打線を組めるほどに溜まったので、せっかくだし1チーム作ってみました。
それだけだとただのディスになるため、一応、使いやすくするための対処法も紹介しています。
半分ネタとして読んでいってください。
WordPressのGutenbergの使いにくいところ打線
1 一 ショートカットがやたら複雑
2 中 改行するごとにブロックが作られる
3 右 編集中に動作がだんだん重くなっていく
4 捕 コピペすると文章の前後に半角スペースが入る
5 三 コピペすると無駄なクラシックブロックが入る
6 二 リストブロックに箇条書きをコピペしても、1番目しかリスト化されない
7 遊 再利用可能ブロックを挿入しようとすると高確率でクラッシュ
8 左 再利用可能ブロックがクラシックになる
9 投 いちいちブロックを挿入する手間がめんどくさい
ひとつずつ紹介していきますね。
1 一 ショートカットがやたら複雑
格ゲーのコマンド並に複雑です。
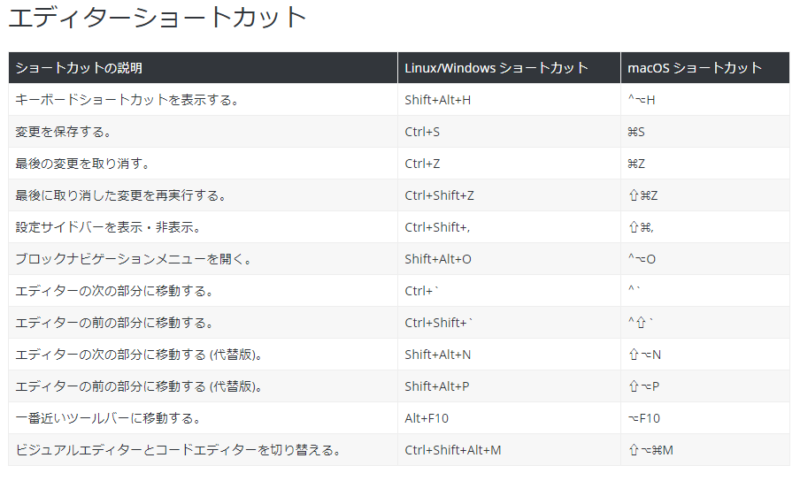
例えば、ブロックの複製は「Ctrl+Shift+D」、ブロックの削除は「Shift+Alt+Z」という感じ。
3キー同時押しショートカットが異様に多いです。
>>ショートカット一覧はこちら
「Ctrl」「Shift」「Alt」を駆使せねばならず、執筆しながらだと頭がパニックを起こします。
誤操作したら、それをやり直す手間もあって、非常にわずらわしいです。
また、操作取り消しショートカットは一般的に「Ctrl+Y」だと思うんですが、Gutenbergではなぜか「Ctrl+Shift+Z」です。
これには未だにダマされます。
対処法は、使うショートカットを厳選することですね。
全部使いこなすのが一番良いんでしょうが、僕はどうしても入力に迷ってしまうので、必要なものだけを使うようにしています。
僕が使っているショートカットはこちらです。
- 最後の変更を取り消す。Ctrl+Z
- 最後に取り消した変更を再実行する。Ctrl+Shift+Z
- 選択したブロックを複製する。Ctrl+Shift+D
- 選択したブロックを削除する。Shift+Alt+Z
- 選択したテキストをリンクに変換する。Ctrl+K
ちなみに、「Ctrl+A」は罠です。
本来なら、一度押すとブロック中のすべてのテキストが選択され、もう一度押すと全ブロックが選択されるはずなのですが、 いきなり全ブロックが選択され、さらにページの一番上に飛ばされることがあります。
またスクロールして執筆の途中まで戻るハメになります。
2 中 改行するごとにブロックが作られる
ブログを書いている人には、「。」で改行したり、文章のまとまりごとに空行を入れる方も多いでしょう(当ブログの書き方がそれです)。
実はGutenbergでは、普通にEnterキーを押すと改行されずに新しいブロックが作られます。


対処法は「Shift」を押しながら「Enter」を押すこと。
これで、同じブロックの中で改行できます。
3 右 編集中に動作がだんだん重くなっていく
長く記事を編集していると、文字入力に遅延が発生します。
今、この文章を打っているときも、文字が遅れて表示されています。
体感では、0.3秒くらいラグがありますね。
「それくらい?」と思うかもしれませんが、打ってもすぐに表示されないというのはなかなかのストレスです。
対処法は、一度ページを読み込み直すこと。
これでまたスムーズに入力されるようになります。
自動保存されていないかもしれないので、更新する前に「下書きとして保存」をクリックしておいた方が良いでしょう。
4 捕 コピペすると文章の前後に半角スペースが入る
僕の思う、Gutenbergの最大の謎仕様です。
コピペのときにいらない半角スペースが入ります。


このクソ仕様のせいで、僕の初期の記事は半角スペースまみれです。
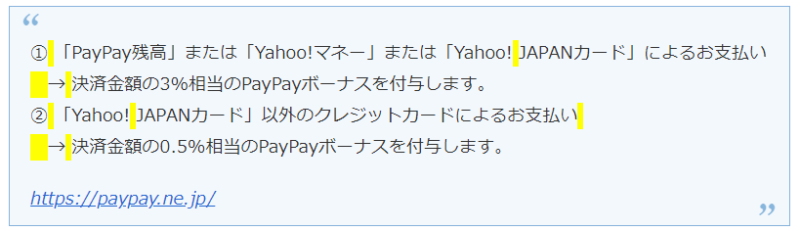
注意して見ないと分からないので、実害はほぼないですが、一度気付くと気になります。
対処法は「Shift+Ctrl+V」で貼り付けること。
これで半角スペースが入りません。
ただ、これだと書式なしでの貼り付けになってしまいます。
書式ごと貼り付けたいときは、おとなしく、挿入された半角スペースを手で消しましょう。
5 三 コピペすると無駄なクラシックブロックが入る
複数のブロックをコピペしたときに起きる現象です。
なぜかクラシックブロックが上下に挿入されます。
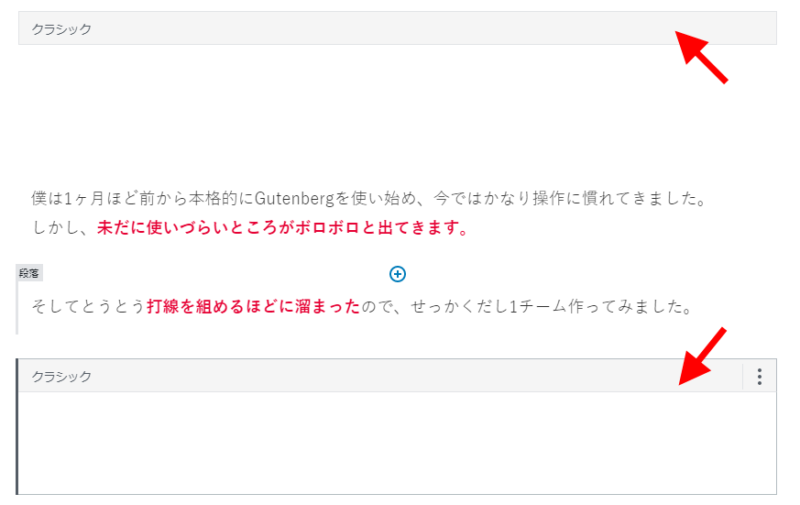
対処法は、手動で消すしかないです。
「Shitf+Alt+Z(選択したブロックを削除する)」を使うとラクです。
6 二 リストブロックに箇条書きをコピペしても、1番目しかリスト化されない
Gutenbergには『リストブロック』があるのですが、ここに箇条書きを貼り付けても1番目しかリスト化されません。
分かりにくいので例えを出しましょう。
たとえば、Wordやメモ帳で下記のように箇条書きにまとめたとします。
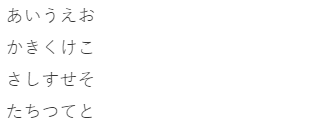
これをGutenbergのリストブロックにコピペすると、下記のようになります。
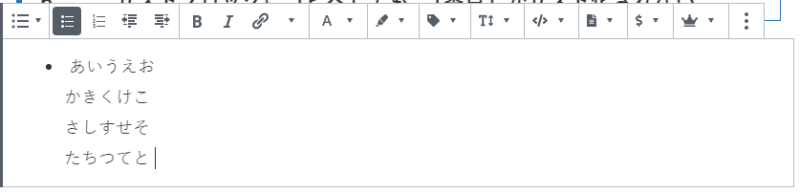
このように、1番目の項目しかリスト化されないのです。
しかも余計な半角スペースもおまけでついてきます……。
ビジュアルエディターでは、ちゃんと全項目がリスト化していたので、これは改悪ですね。
対処法は、「項目を1行ずつ貼り付ける」か「一度改行をすべて消して、再度改行する」かです。
地味にしんどい作業です。
7 遊 再利用可能ブロックを挿入しようとすると高確率でクラッシュ
『再利用可能ブロック』という、自分で登録した内容を、繰り返し何度も使えるブロックがあります。
いわゆるテンプレート機能ですね。
一見便利な機能ですが、これを記事に挿入しようとすると、8割くらいの確率でエラーが出て、編集画面がクラッシュします。

クラッシュといっても、書いた内容がなくなるわけではありません。
保存されているところまではちゃんと復元されます。
対処法は何度か試すこと。
編集画面を開き直して、挿入を繰り返していればいつかは正常に表示できます。
(正直、これの対処法は分かりませんでした……。)
8 左 再利用可能ブロックがクラシックになる
挿入された再利用可能ブロックは、『クラシックブロック』というタイプになります。
クラシックブロックとは、ブロックの中に旧エディター(ビジュアルエディター)が組み込まれているもので、旧エディターと同様の編集ができます。
再利用可能ブロックを使うと、段落ブロックも、見出しもリストも画像も、すべてまとめてこのクラシックブロック状態で表示されます。
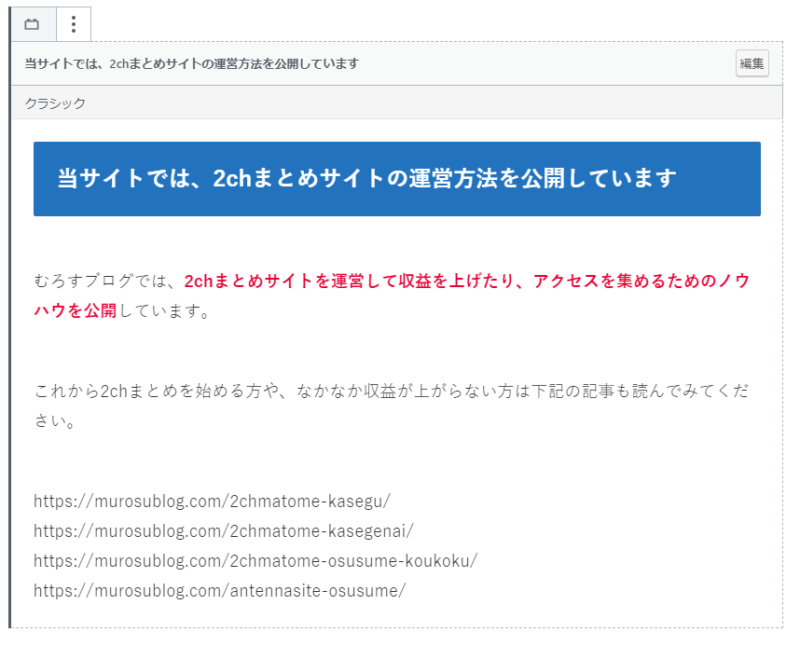
つまり、せっかくブロックに分けて登録したのに、わざわざ1つに固められちゃうわけですね。
再利用可能ブロック状態を解除することはできますが、解除してもクラシックブロックのままです。
コンテンツの順番を動かしたり、ブロックとしての編集は不可能です。
Gutenbergの最大の特徴であるブロックシステムに、真っ向から逆らった機能だと思っています。
9 投 いちいちブロックを挿入する手間がめんどくさい
最後はこれに尽きます。
Gutenbergを使うと、マウスのクリック回数が何倍にも跳ね上がります。
頼みのショートカットも複雑なので、スマートな操作は難しいですね。
以上、「WordPressのGutenbergの使いにくいところ打線」でした。
他にも、「赤文字強調が、コピペ後はただの黒太字になる」とか、「リストの順番を入れ替えようとコピペすると、なぜか太字になる」とか色々あります。
補欠選手を含めたらもう一打線作れそうです。
もちろん便利なところもあります!
散々言ってきましたが、もちろん便利なところもありますよ!
「コンテンツの順番を入れ替えやすい」「2カラム化しやすい」「リンクを上書きコピペするだけで貼れる」など、Gutenberg特有の機能は良いなと感じています。
今はまだ粗が多いですが、今後は細かいバグなどは修正されていくでしょう。
2023年以後にクラシックエディターのサポートが終了する可能性も?今のうちにGutenbergに慣れておくと良いかも
クラシックエディターのプラグインは、少なくとも2022年までは公式にサポートされると明記されています。
原文:
引用元:Classic Editor – WordPress プラグイン
Classic Editor is an official WordPress plugin, and will be fully supported and maintained until at least 2022, or as long as is necessary.
訳:
Classic Editorは公式のWordPressプラグインであり、少なくとも2022年まで、または必要な限り完全にサポートされ、維持されます。
ただ、裏を返せば、2022年より後はどうなるか分からないということです。
場合によっては、公式のサポートを打ち切られる可能性もあるでしょう。
また、『WORDPRESS.ORG』のGet involvedページでは、クラシックエディターのサポートについて次のようなQ&Aが掲載されています。
原文:
引用元:Classic Editor Plugin Support Window Comments Feed
What does “officially supported” mean?
It will be guaranteed to work as expected in the most recent major release of WordPress, and the major release before it.
訳:
「公式にサポートされている」とはどういう意味ですか?
WordPressの最新のメジャーリリース、およびそれ以前のメジャーリリースでは期待通りに動作することが保証されます。
これも逆に言えば、もし仮にサポートが打ち切られたら、今後wordpressのアップデートが行われても、クラシックエディターの動作保証がされなくなると捉えられます。
極端に言うと、アップデート後に、急にクラシックエディターが動かなくこともあるかもしれません。
サポート期間の延長については次のように言及されています。
引用元:Classic Editor Plugin Support Window Comments Feed
原文:
Can this date be extended?
In 2021 we will evaluate continuing maintenance of the plugin, based on usage. We expect continued maintenance to be fairly trivial.
訳:
この日付は延長できますか?
2021年に、使用状況に基づいてプラグインの継続的なメンテナンスを評価します。私達は継続的なメンテナンスがかなり簡単であることを期待します。
2021年に一度検討されるようですね。
サポートが切れたらすぐ使えなくなる、というわけではありません。
しかし、今後のWordPressアップデートの過程で何が起きるか予想できないので、ここは公式の意向に添うのが吉だと考えています。
いつ打ち切られるか分からない状態で不安を抱えているより、思い切って乗り換えたほうが気がラクです。
これからWordPressは、よりGutenbergのカスタマイズに注力していきます。
その過程で使いやすくなっていくことに期待しましょう。


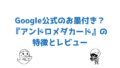
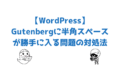
コメント