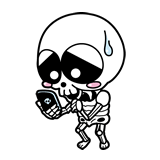
ファイルのダウンロード先をGoogleドライブにしたいんだけど、指定できない……。
無理なのかな?
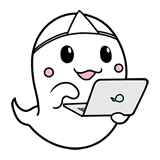
ううん、できるよ!
ひと手間かける必要があるけどね。
こんにちは、むろす(@murosu)です。
日頃からGoogleドライブを活用していると、いっそのことファイルのダウンロード先に設定してしまいたいと思うことがあるでしょう。
しかし、ブラウザ設定から普通に保存先を変更しようとしても、Googleドライブは指定できません。
ひと手間かける必要があります。
ここでは、ファイルの保存先をGoogleドライブに変更する方法を紹介しています。
参考にどうぞ。
まずは『バックアップと同期』をインストールする
Googleドライブをダウンロード先に指定するには、まず『バックアップと同期』というツールをインストールする必要があります。
『バックアップと同期』を入れると、マイコンピュータにGoogleドライブを表示できるようになり、パソコン上のフォルダとなんら変わらず扱えるようになります。
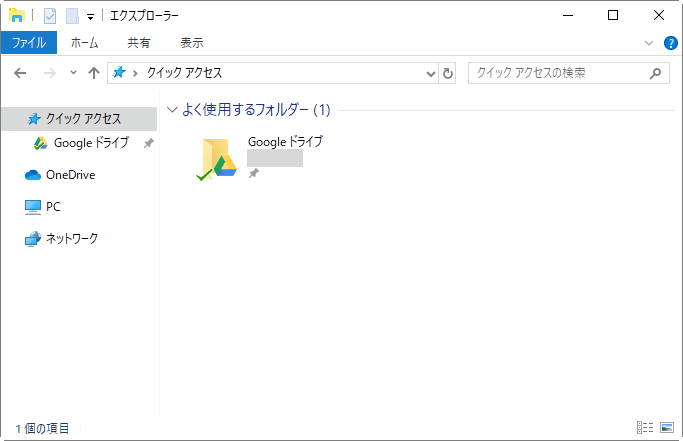
このGoogleドライブにファイルを入れると、自動的に「クラウド上のGoogleドライブ」に同期されます。
つまり、パソコン上にあるGoogleドライブをダウンロード先に設定すれば、見かけ上はGoogleドライブに直接ダウンロードされるようになるのです。
では、具体的なインストール方法を説明しますね。
『バックアップと同期』のインストール方法
公式ページからダウンロードできます。
下記のURLをクリックして開いてください。
>> バックアップと同期のダウンロード – 無料のクラウド ストレージ
- 手順1「バックアップと同期をダウンロード」をクリックします。
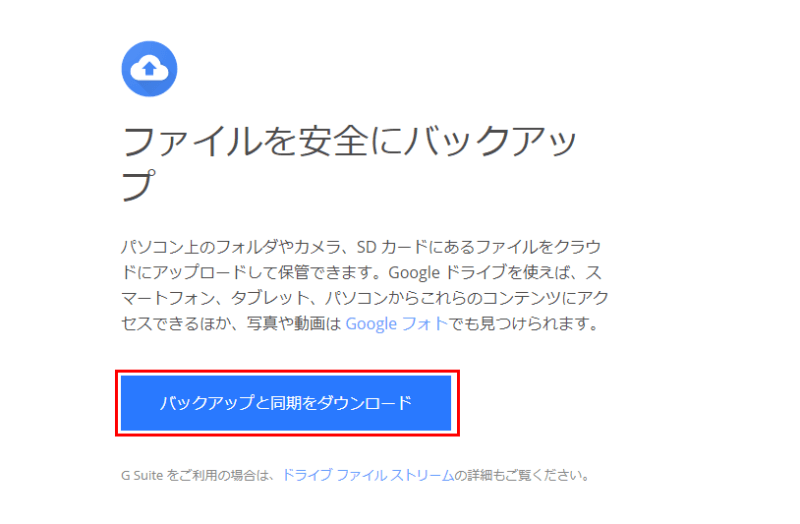
- 手順2「同意してダウンロード」をクリックします。
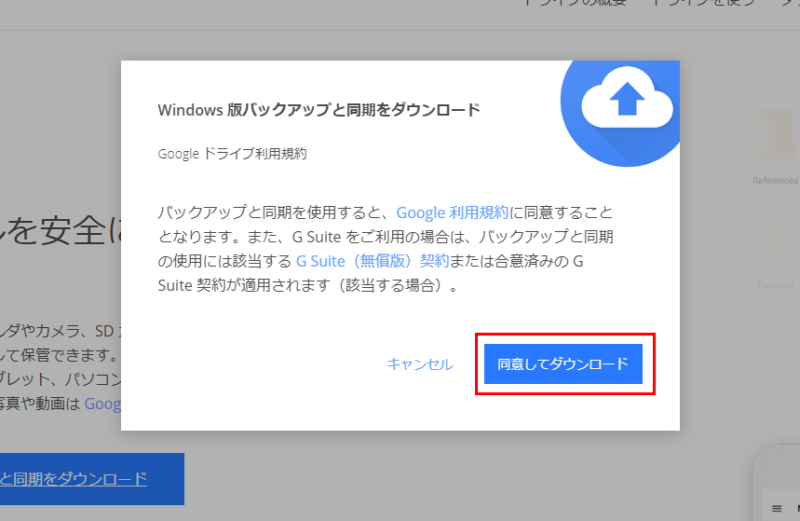
- 手順3インストーラーがダウンロードされます。
ダブルクリックして起動してください。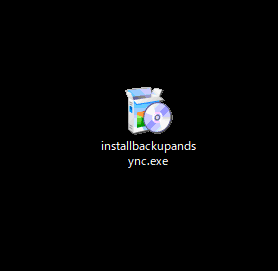
- 手順4しばらくするとインストールが完了します。
「閉じる」をクリックします。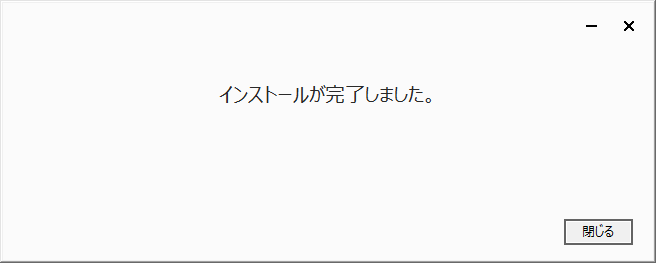
これで、コンピュータ上にGoogleドライブが表示されるようになりました。
パソコン上のフォルダと同じように利用できます。
次は保存先を変更しましょう。
保存先をGoogleドライブに指定する
設定方法はブラウザによって異なります。
「ブラウザ名+保存先変更」などで検索すると設定方法が表示されます。
今回は、GoogleChromeでの設定方法を紹介しますね。
- 手順1ブラウザ右上の「…」をクリックし、「設定」をクリックしてください。
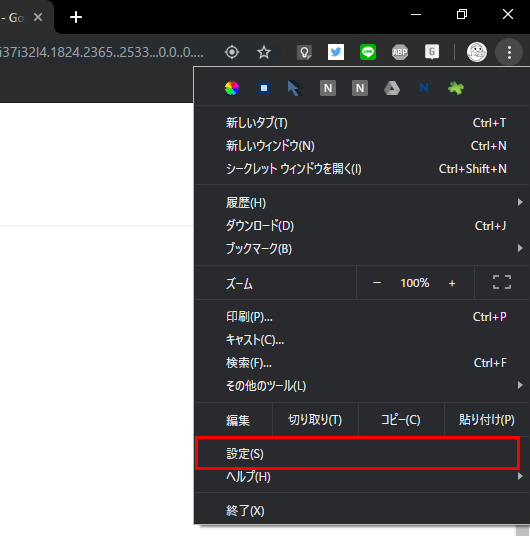
- 手順2検索窓に「ダウンロード」と入力します。
表示された結果の、保存先項目の横の「変更」をクリックします。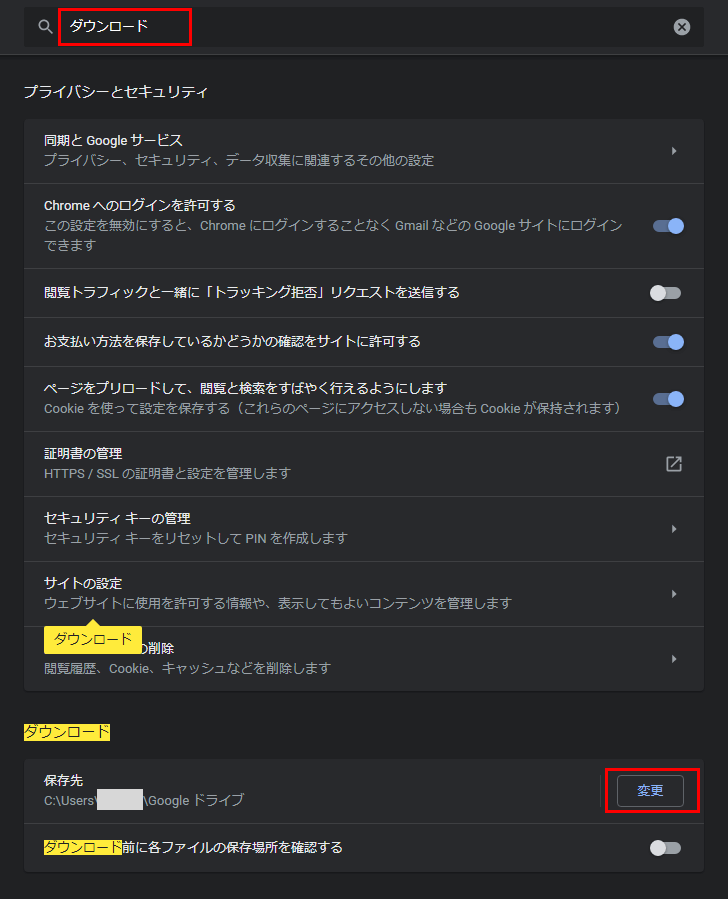
- 手順3Googleドライブを選択し、「フォルダーの選択」をクリックします。
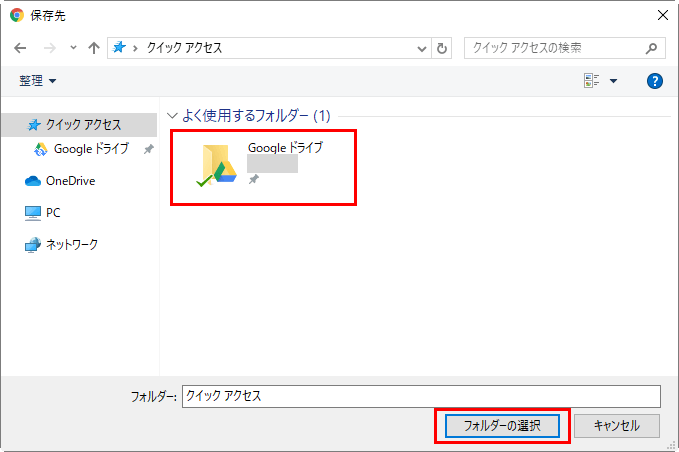
設定は以上です。
同期に少し時間がかかるのがデメリット
これでダウンロード先をGoogleドライブに指定できました。
ただ、同期が完了するのに数分時間がかかるので、クラウドのGoogleドライブを開いたときに「あれ?さっき作ったファイルがない!」と戸惑うことがあります。
パソコン上のGoogleドライブにはちゃんとあるので、すぐに使用したい方はこちらから編集しましょう。

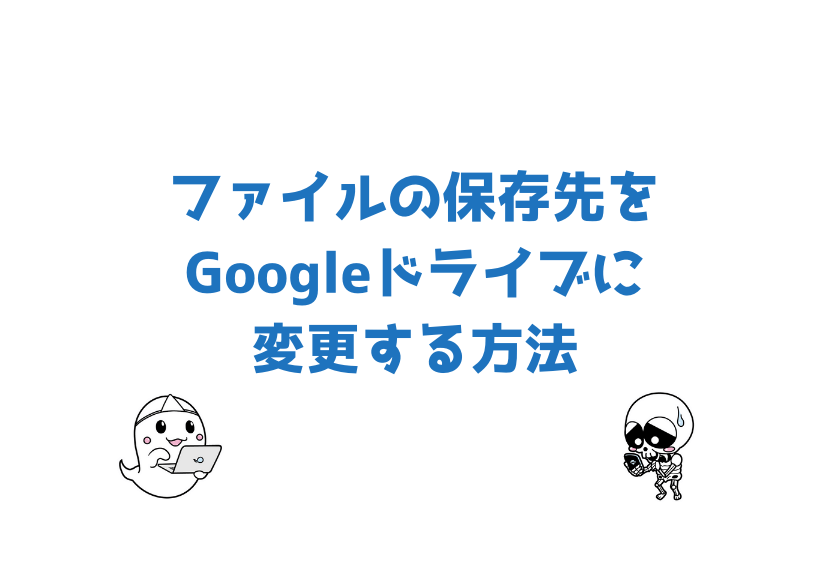
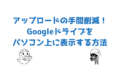

コメント