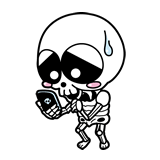
Googleドライブ上でZipファイルを解凍したいんだけど、できないよー。
プレビューになっちゃう……。
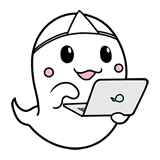
『Zip Extractor』っていう、Googleドライブアプリを入れると解凍されるようになるよ!
こんにちは、むろす(@murosu)です。
僕は、Googleドライブを愛用しているヘビーユーザーです。
日常で使うファイルの保存はもちろん、ダウンロード先もGoogleドライブにしているくらいです。
詳しくはこちら >>ダウンロードファイルの保存先をGoogleドライブに変更する方法
ただ、困るのが圧縮されたファイルを開くときに解凍されないこと。
プレビューとして中身は見られるのですが、それだとファイルが編集できないので不便ですよね。
特に、Chromebookユーザーだと、ローカルでの処理が基本できないため解凍に困っている方が多いはず……。
ここでは、その対処方法を紹介しています。
Googleドライブに「Zip Extractor」アプリを追加する
実はGoogleドライブには、GoogleChromeの拡張機能のように「アプリ」を追加できます。
その中の『Zip Extractor』を入れると、ドライブ上で解凍できるようになります。
具体的な手順を説明しますね。
「Zip Extractor」の追加方法
Googleドライブの画面から追加できます。
追加の手順
- 手順1「新規」をクリックします。
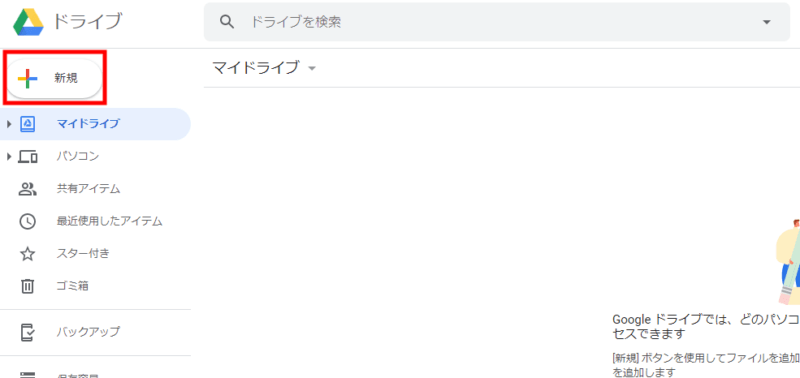
- 手順2「その他」>「アプリを追加」をクリックします。
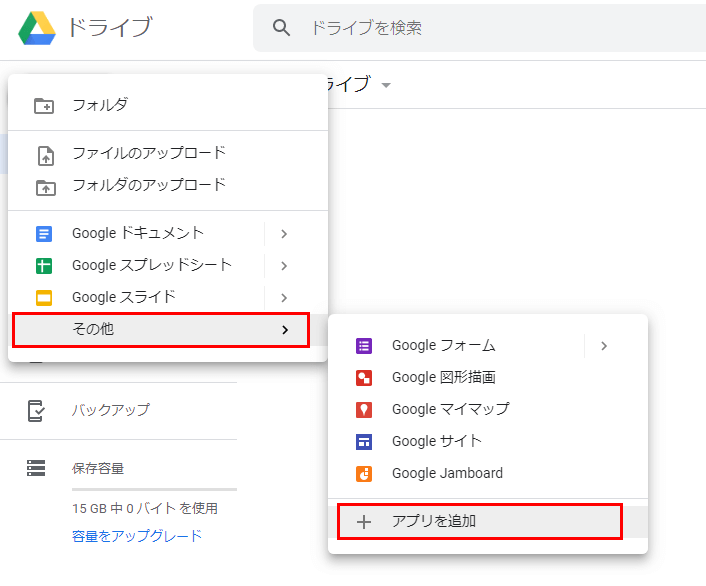
- 手順3検索窓に「Zip Extractor」と入力するとヒットします。
「接続」をクリックしてください。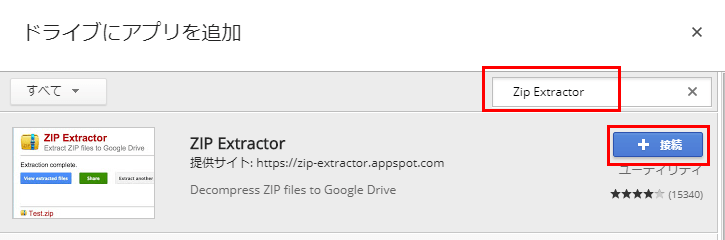
- 手順4しばらくするとアプリの接続が完了します。
「OK」>「×」で閉じてください。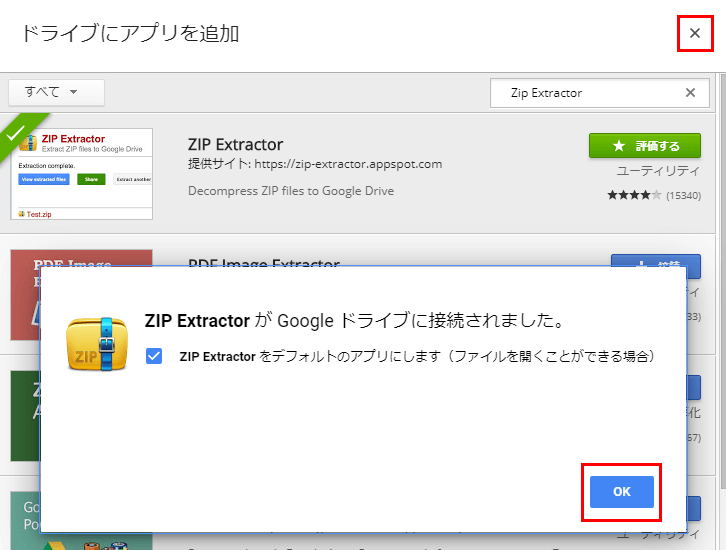
これで、Googleドライブに追加できました。
「Zip Extractor」の使い方
では、実際にZipファイルを解凍していきます。
使い方
- 手順1Zipファイルをダブルクリックしてください。
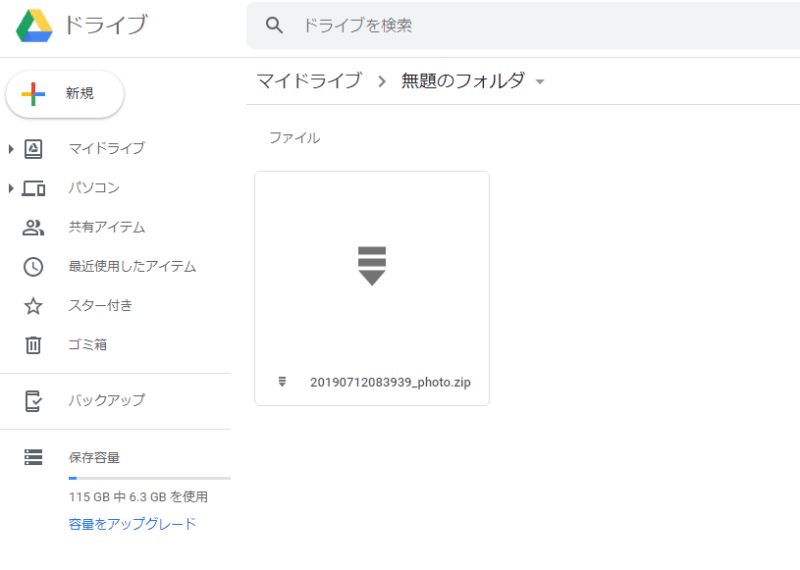
- 手順2初めて起動したときには、Googleドライブへの接続許可が必要になります。
「Authorize」をクリックしてください。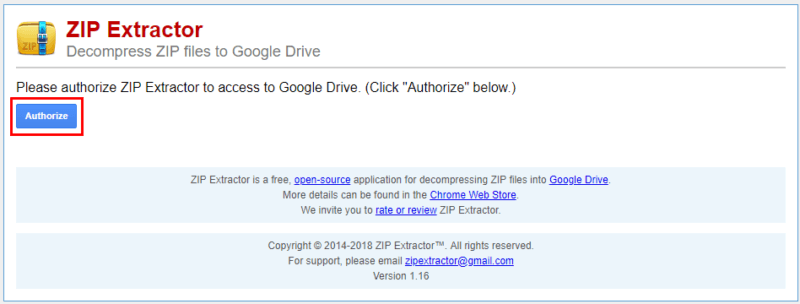
- 手順3自分のGoogleアカウントをクリックします。
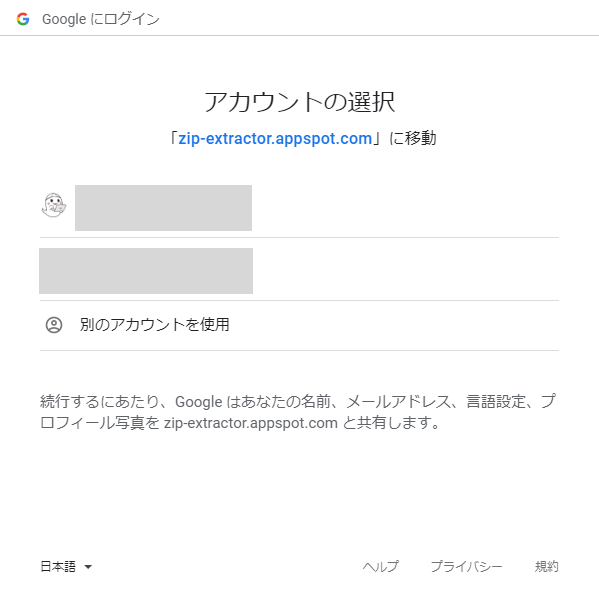
- 手順4「許可」をクリックします。
これで初期設定は完了です。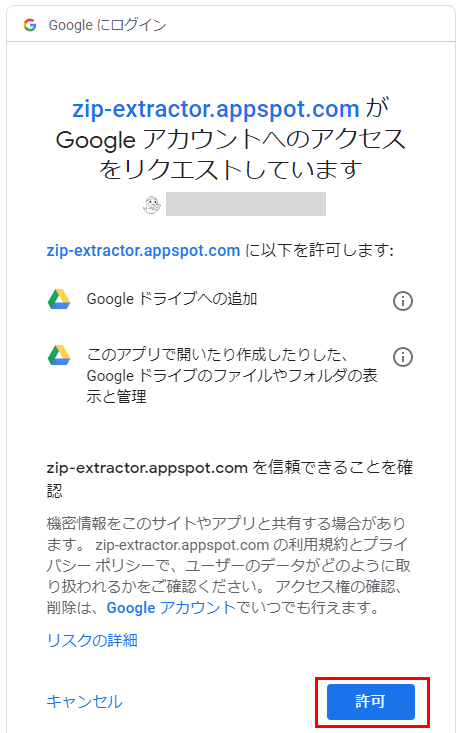
- 手順5「Extract now」をクリックすると、解凍が始まります。
解凍先はデフォルトでは同じフォルダ内です。
「Change destination folder」で保存先を変えることもできます。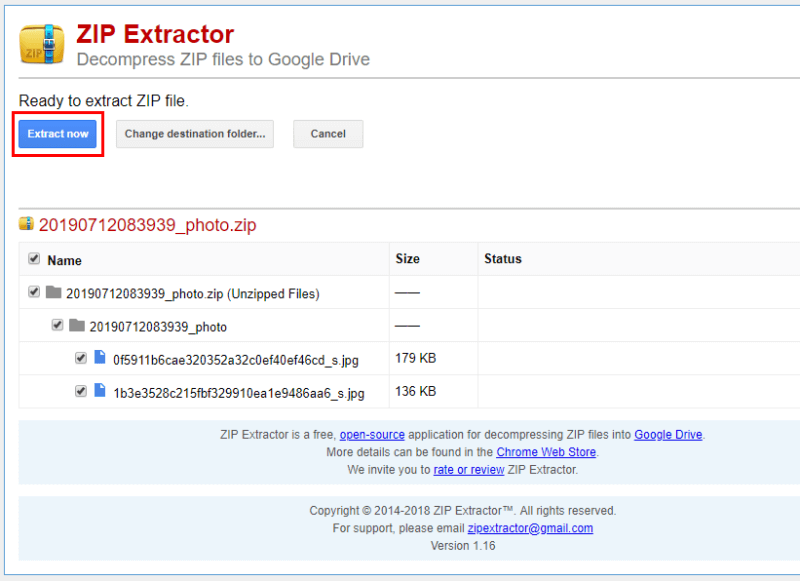
- 手順6「Extraction complete」と表示されたら完了です。
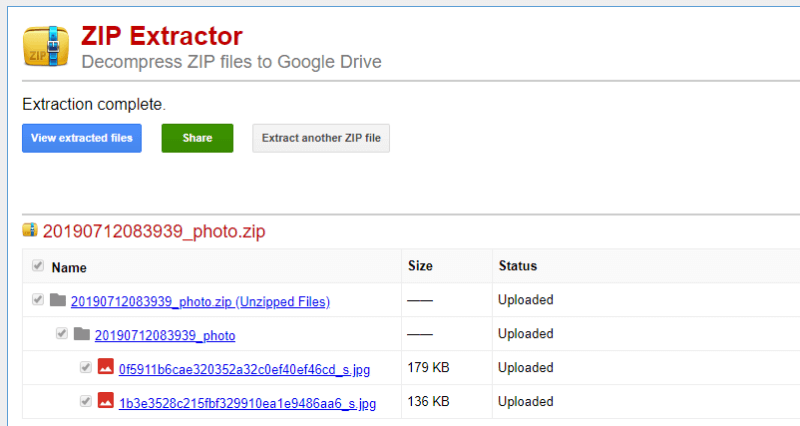
- 手順7Googleドライブに解凍されたファイルが表示されました。
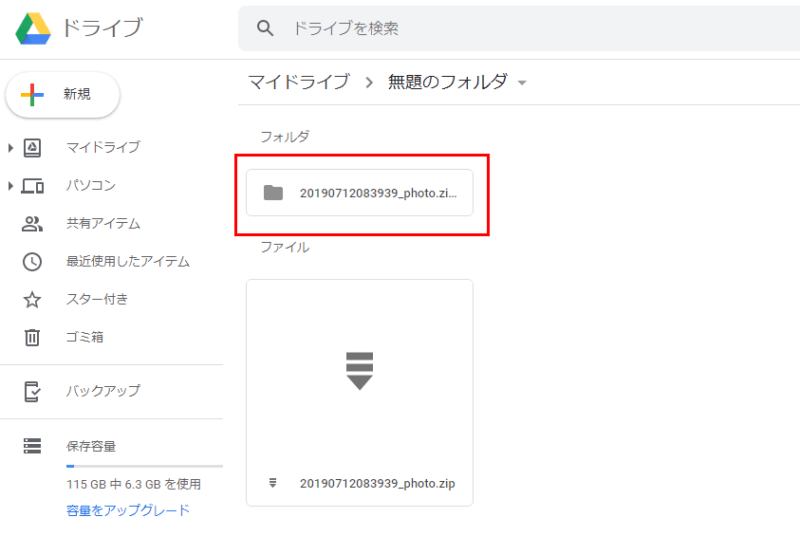
若干、手間がかかりますが、パソコン上とほぼ同様に解凍できます
「Extract now」ボタンを押す必要があるので、手間がかかります。
また、解凍に少し時間がかかるのもデメリットです。
ただ、いちいちローカルに落として解凍してアップロードして……という手順を踏むよりはラクです。
かなり作業効率が上がります。
本当は、公式で解凍機能を付けてくれると嬉しいんですけどね。




コメント